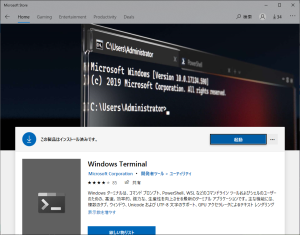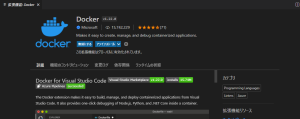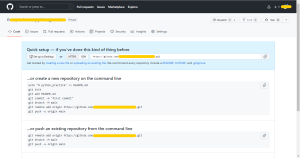- Windows
-
 2022-08-04 - 更新:2024-07-07
2022-08-04 - 更新:2024-07-07
Visual Studio Codeの環境を丸ごと移行する方法です。
2つのディレクトリをコピーすることで簡単に移行することができます。
バージョン:1.69.2
| ディレクトリ名 | パス |
|---|---|
| .vscode | %USERPROFILE%\.vscode |
| User | %APPDATA%\Code\User |
| ディレクトリ名 | パス |
|---|---|
| .vscode | ~/.vscode |
| User | ~/Library/Application Support/Code/User |
.で始まるディレクトリなので、隠しファイルを表示する設定にしておいてください。
エクスプローラーの表示 > 隠しファイルにチェックを入れればOKです。
Macでの方法はこちら[Mac 隠しファイルを表示する]