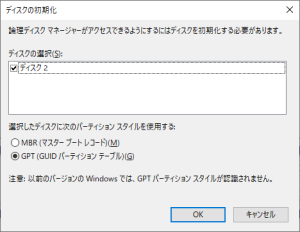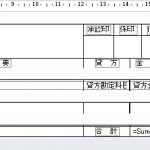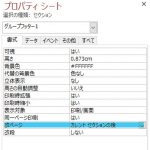- IT総合
-
 2021-09-02 - 更新:2022-06-29
2021-09-02 - 更新:2022-06-29
外付けHDD(もしくはSSD)をWindowsとMacの両方で使うにはフォーマットの際にファイルシステムを指定する必要があります。
フォーマット形式は一般的にWindowsだとNTFS(Windows NT File System)やFAT32(File Allocation Table)が挙げられますが、NTFSだとWindows専用になってしまいます。
FAT32ならMacでも利用可能ですが、32GB以下が推奨とされています。
容量の大きなディスクを使用する場合、exFAT(Extended File Allocation Table)というファイルシステムを選択しましょう。
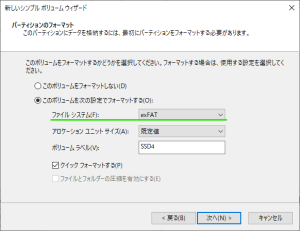
ディスクの初期化でパーティションスタイルを聞かれたときはMBR(マスターブートレコード)ではなくGPT(GUIDパーティションテーブル)を選択してください。