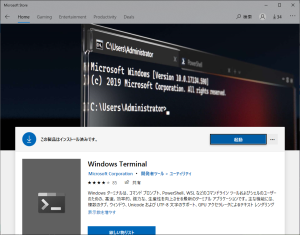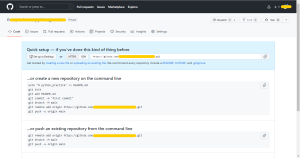- IT総合
-
 2022-06-21 - 更新:2025-07-23
2022-06-21 - 更新:2025-07-23
Dockerの環境を構築しようとして、結構色々と手間だったので備忘録ついでに手順をご紹介します。
環境によって多少の違いがあるかもしれませんが、参考になれば幸いです。
今回構築した環境はWindows10 Home 64bitです。
Dockerの環境構築に必要なものはこちらです。
- Windows Terminal
- Visual Studio Code(VSCode)
- Git for Windows
- WSL2
- Docker
今回、VSCodeとGitのインストールについては割愛させていただきます。
ダウンロードのリンク先だけ貼っておきます。
VSCode: https://code.visualstudio.com/
Git for Windows: https://gitforwindows.org/
Windows Terminal
Windows Terminalはタブを利用してターミナルを使えるソフトになります。
Microsoft Storeからインストールします。
https://apps.microsoft.com/store/detail/windows-terminal/9N0DX20HK701?hl=ja-jp&gl=JP
VSCodeにDocker拡張機能
VSCodeにDockerの拡張機能をインストールしてください。
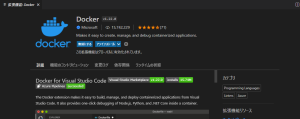
WSL2
Windows上でLinuxを動かせるようにする仕組みです。
DockerはLinux上で動作させるのが良いみたいです。
WSL2を有効化してWindows上にLinux環境を構築します。
続きを読む…»