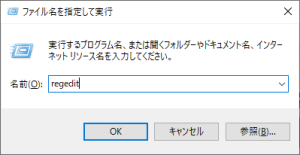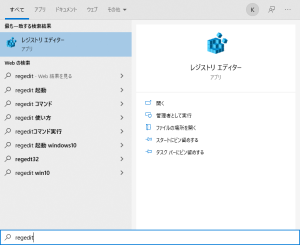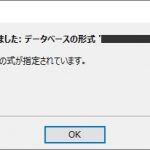- IT総合
-
 2021-02-19
2021-02-19
Visual Studio Codeエディターを使ってMarkdownで書き、PDFにエクスポートがめっちゃ便利!
サクッとマニュアルや簡単な書類を作成したい時にめちゃ役立ちます。
まずVSCodeでMarkdown記法により内容を作成します。
元々プレビュー機能は備わってるようで、Windowsでは[Ctrl]+[K]→[V]で、Macでは[Comman]+[K]→[V]でサイドバーにプレビューを表示することができます。
さらに「Markdown PDF」という拡張機能をインストールすると、右クリックでエクスポートとするとすぐにPDFに変換することができます。
ソースコードを枠付きで表示させたりもできるので、結構使い勝手がいいです。
ぜひ、一度使ってみて下さい。