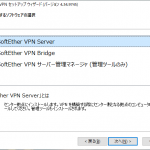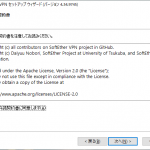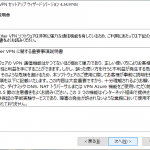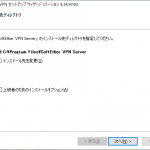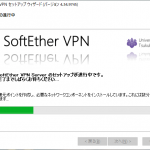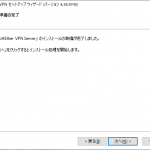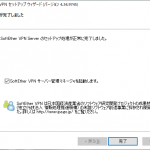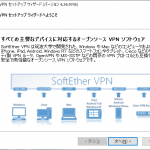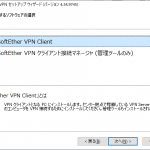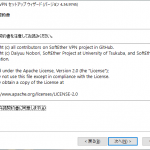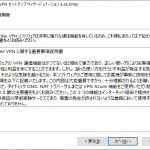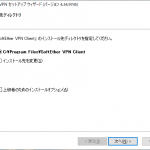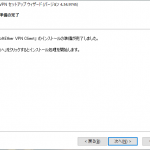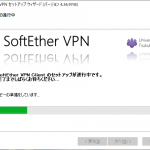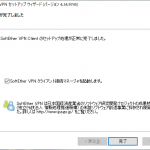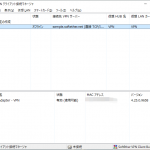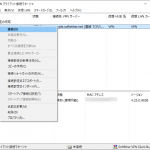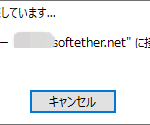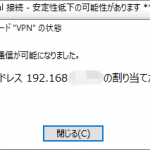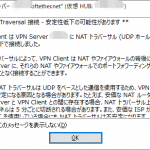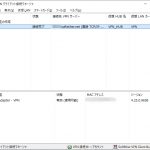すぐできるテレワーク環境構築
- IT総合
-
 2020-05-01 - 更新:2020-05-03
2020-05-01 - 更新:2020-05-03
新型コロナウイルス感染拡大に伴い、日本政府から「緊急事態宣言」が発令されて、
一般家庭だけでなく、企業においてもテレワークを推奨され、早急な対応が要求されています。
そこで私がテレワーク環境を構築した手順をご紹介したいと思います。
テレワーク環境構築の参考になれば幸いです。
構築した環境の要点は以下の2点です。
1.社外から社内ネットワークへVPNで接続する
2.VPNで接続できたら社内にあるPCにリモートで接続し操作する
まず、VPN環境を構築するために「ソフトイーサ株式会社」と「筑波大学」との共同研究により開発されている研究プロジェクト「SoftEther VPN」を利用させていただきました。
※VPNとはVirtual Private Networkの略で仮想的に外部ネットワークに接続するというものです。
SoftEther VPN プロジェクト – https://ja.softether.org/
VPNサーバー
はじめに必要なのが「VPNサーバー」です。
外部からの接続を受け付けるためのものになります。
SoftEther ダウンロードセンター
上記サイトからVPNサーバー用のソフトウェアをダウンロードします。
「コンポーネントを選択」で「SoftEther VPN Server」を選択します。
「プラットフォーム」は使用するPCのOS(Windows等)を選択します。
「CPUを選択」では使用しているPCに搭載されているCPUの種類を選択します。(Windowsの場合は「Intel(x86 and x64)」一択です)
※32bitと64bitが違ってもインストールできることがありますが、正常に動作しない可能性が高いです
※ちなみにx86が32bit、x64が64bitです
全て選択すると下にダウンロードリストが表示されるので、一番上の「SoftEther VPN Server and VPN Bridge…」をクリックしてダウンロードします。
ダウンロードしたソフトをインストールしてください。

インストールが完了すると「SoftEther VPNサーバー管理マネージャ」が出てきます。
真ん中付近にある「localhost(このサーバー)」をダブルクリックします。
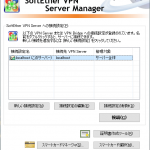
すると管理者パスワードの設定ダイアログが表示されるので、お好きなパスワードを設定してください。
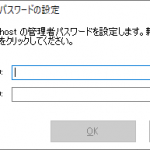
次に「SoftEther VPN Server / Bridge 簡易セットアップ」画面が表示されます。
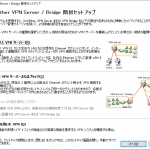
そこで、「リモートアクセスVPNサーバー」にチェックを入れ、「次へ」をクリックします。
設定内容が上書きされる旨の確認画面が表示されますので「はい」をクリックしてください。
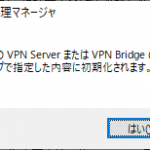
次は「簡易セットアップ – 仮想HUB名の決定」です。
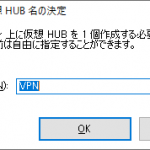
仮想HUBの名前は任意なので、「VPN」や「VPN_HUB」等でOK。
次は「ダイナミックDNS機能」の設定です。
ダイナミックDNS設定でダイナミックDNSのホスト名を設定します。(接続する際に使用します)
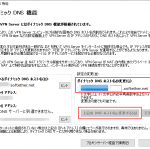
ダイナミックDNSホスト名の変更のところでお好きな名前を入力し、「上記のDNSホスト名に変更する」ボタンをクリックします。
ダイナミックDNSホスト名の変更ができたら「閉じる」ボタンを押してください。
次に「IPsec / L2TP / EtherIP / L2TPv3 設定」ですが、今回はWindowsで利用することを想定していますので、そのまま「OK」を押します。
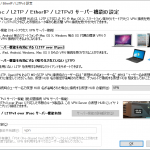
VPN Azure設定も今回は「VPN Azureを無効にする」を選択します。

次に「ユーザーの新規作成」が表示されます。後から追加もできますが、ここではひとまず1ユーザーだけを登録します。
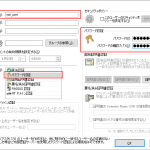
特に難しい設定は無く、ユーザー名とパスワードを設定するだけです。(認証方法がパスワード認証の場合)
※他の認証方法がありますが、ここでは割愛します。
「OK」を押すと「ユーザーの管理」画面が表示され、先ほどのユーザーが登録されたことが確認できます。

確認したら「閉じる」をクリックします。
次は「簡易セットアップの実行」という画面が表示されます。
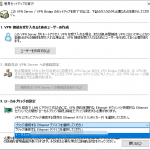
3のローカルブリッジの設定で「イーサネット…」という選択肢を選択し「閉じる」をクリックします。
※通常はLANカードが1枚しか入っていないと思るので一択ですが、複数のLANカードがある場合はLANケーブルを接続して、有効になっているLANカードのほうを選択します。
先ほどの画面を閉じると「localhost(このサーバー) – SoftEther VPN サーバー管理マネージャ」という画面になります。
これが基本的な管理画面になります。
ユーザーの追加等、設定を変更するときは、「仮想HUB」を選択して「仮想HUBの管理」ボタンをクリックします。
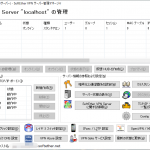
管理画面を終了すると最初の管理マネージャ画面になりますので、「SoftEther VPN サーバー管理マネージャの終了」をクリックして管理マネージャを終了します。
管理マネージャを終了しても、VPNサーバー機能はサービスとしてWindowsに設定されて常時起動されているので問題ありません。
公式ページにも詳細な設定方法が書かれています。
https://ja.softether.org/4-docs/2-howto/1.VPN_for_On-premise/2.Remote_Access_VPN_to_LAN
VPNクライアント
VPNサーバーの準備が完了したら接続する側が使用するVPNクライアントのソフトウェアをダウンロードします。
「コンポーネントを選択」で「SoftEther VPN Client」を選択します。
「SoftEther VPN Server」のときと同様にプラットフォーム・CPUを選択します。
こちらも全て選択すると下にダウンロードリストが表示されるので、一番上の「SoftEther VPN Client…」をクリックしてダウンロードします。
ダウンロードしたら社外へ持ち出して業務をしたいPCにインストールします。
インストールが完了したら起動し、「新しい接続設定の作成」をダブルクリックして接続の設定を行います。
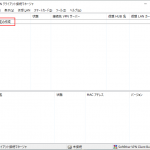
仮想LANカードを作成しますか?と聞かれるので「はい」をクリックします。
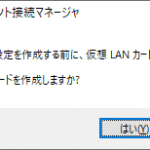
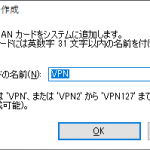
新しい仮想LANカードの名前を任意で付けます。
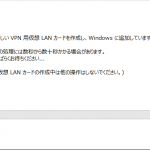
再度「新しい接続設定の作成」をダブルクリックします。
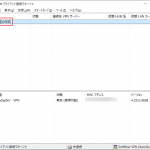
接続の設定をしていきます。
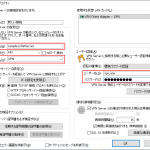
設定が必要な項目をご説明していきます。
「接続設定名」は何でも構いません。任意で決めてください。
「接続先VPN Serverの指定」では
ホスト名:VPNサーバーのダイナミックDNSで設定したアドレス(○○.softether.net)
仮想HUB名:VPNサーバーで設定した仮想HUB名
「ユーザー認証」では
認証の種類:標準パスワード認証
ユーザー名とパスワードにはVPNサーバーで作成したユーザーのユーザー名とパスワードを入力します。
以上でクライアントの設定は完了です。OKを押して保存してください。
「新しい接続設定の作成」の下に設定した接続設定名が表示されていると思います。
それをダブルクリック、もしくは右クリックから「接続」と選択すると接続が始まります。
最初は接続しにくい場合もありますが、何度か試してもらうと接続できるかと思います。
接続が完了すると社内ネットワークの接続することができました。
接続方法についての詳細はこちら
https://ja.softether.org/4-docs/1-manual/4/4.4
リモートデスクトップ接続
仮想的に社内ネットワークに接続することができたので、あとは社内にあるPCにリモート接続するだけです。
リモート接続にはWindowsの機能「リモートデスクトップ接続」を使用します。
スタートメニューのWindowsアクセサリの中に「リモートデスクトップ接続」があるので、それを起動します。
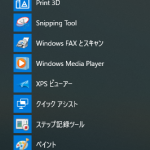
「オプションの表示」をクリックして詳細を表示しておきます。
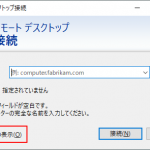
コンピューターに接続したいPCのIPアドレスを入力します。
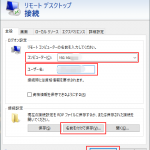
ユーザー名はそのPCで使用しているユーザー名を入力します。
IPアドレスを調べるには…
キーボードのWindowsキーを押しながら「R」を押します。
「ファイル名を指定して実行」というボックスが出てくるので、名前のところに「cmd」と入力しEnterキーを押します。
コマンドで操作する黒い画面が出てくるので、「ipconfig」と入力しEnterキーを押します。
するとPCのネットワークに関する情報が出てきますので、その中で「IPv4…」と書かれた行にある「192.168.」で
始まるものがIPアドレスです。(例:192.168.1.111)
コンピューター名・ユーザー名を入力した上で「名前を付けて保存」で設定を保存しておくと次回からの接続に便利です。
保存すると以下のようなアイコンで表示されますので、次回はこれをダブルクリックするだけです。

次に資格情報を聞かれますので、パスワードを設定していればそのパスワードを入力します。
「このアカウントを記憶する」にチェックを入れてOKを押してください。
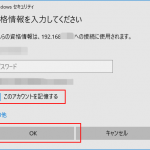
次に証明書についての画面が表示されますので、「このコンピューターへの接続について今後確認しない」にチェックを入れ「はい」を押します。
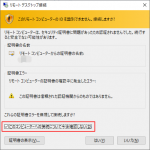
リモートデスクトップ接続が始まります。
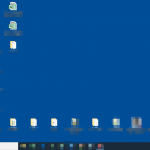
これでリモートデスクトップ接続が完了しますので、実際に接続した先のPCの画面が表示されると思います。
あとは通常通り、業務を行うだけです。
リモートデスクトップを終了するには、画面上部にあるバーの×をクリックしてください。
![]()
「リモートセッションは切断されます」と表示されリモートデスクトップ接続が終了します。
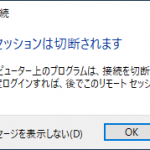
最後にVPN接続を切断して終了です。
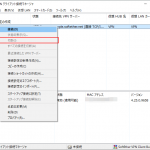
長くなりましたが、最後までお読みいただきありがとうございました。
今回は最も簡単に設定できる方法でご紹介しましたが、認証の方式やIPアドレスでのフィルター等、
セキュリティを強化する設定方法等、様々な機能を有していますので、是非研究してみてください。
最後に、1日も早く新型コロナウィルスによる被害が収束してくれることを願っています。