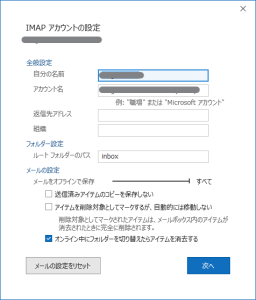- Windows
-
 2023-02-06 - 更新:2025-05-15
2023-02-06 - 更新:2025-05-15
Invoke-WebRequestとcurlコマンドを使えばCUI(Commandline User Interface)にてHTTPリクエストを送信することができます。
ここでは基本的な使い方をご紹介します。
Windowsの場合
まずはWindowsの場合です。
PowerShellでInvoke-WebRequestコマンドを使います。
このコマンドにはエイリアスが設定されており、curl iwr wgetでも使えます。
curlはあくまでエイリアスなので、Linux・Macでのcurlとは異なりますのでご注意ください。
GETリクエスト
Invoke-WebRequest https://www.hoge.jp Invoke-WebRequest -Method GET https://www.hoge.jp
パラメータを付加したリクエスト
Invoke-WebRequest https://www.hoge.jp?key=value&key=value
Invoke-WebRequest -Method "GET" -Body @{key="value";key="value"} https://www.hoge.jp
POSTリクエスト
Invoke-WebRequest -Method "POST" -Body 'key=value&key=value' https://www.hoge.jp
Invoke-WebRequest -Method "POST" -Body @{key="value";key="value"} https://www.hoge.jp