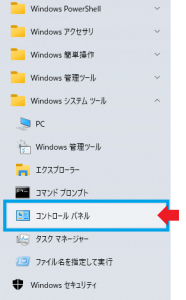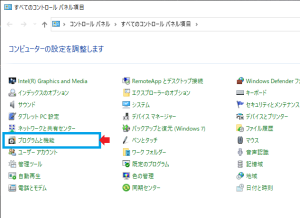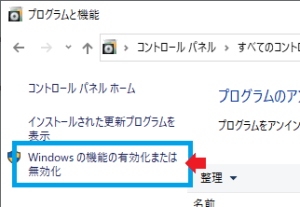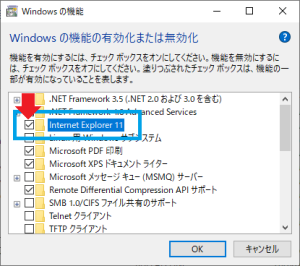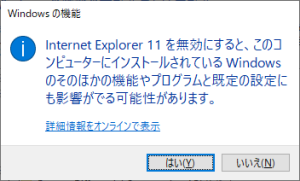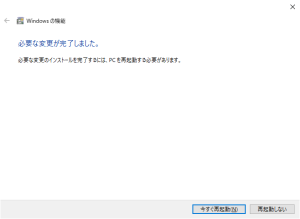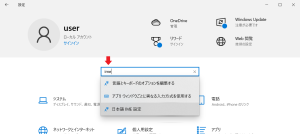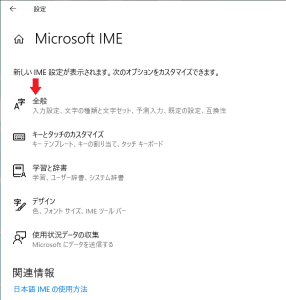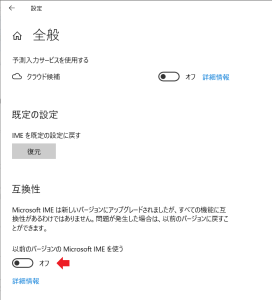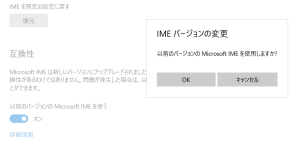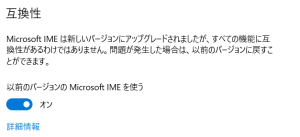- Windows
-
 2022-06-16
2022-06-16
コマンドでファイル検索したいとき、Linuxみたいにfindコマンドが使えたらなぁ・・と思うことがあります。
エクスプローラーで検索すればそれまでなんですが、コマンドでやりたいときがあります。
そこで見つけたのがPowerShellのGet-ChildItemコマンドです。
findに似た動作をしてくれるので試してみました。
構文はこんな感じです。
Get-ChildItem [[-Path] <string[]>] [[-Filter] <string>] [<CommonParameters>]
このコマンドにはエイリアスが設定されており、gcilsdirでも使えます。
例)ドキュメントから拡張子.txtのファイルをサブディレクトリも含めて探す
Get-ChildItem -Path "C:\Users\user\Documents" -Filter "*.css" -Recurse -Name -File
オプション
-
-Path
検索するフォルダー(ディレクトリ)を指定します。 -
-Filter
検索条件指定 -
-Recurse
サブフォルダー(サブディレクトリ)も含めて検索 -
-Name
結果表示にファイルのパスだけを表示する -
-File
検索対象をファイルのみに設定
詳しくは公式ドキュメントをご参照ください。
https://docs.microsoft.com/ja-jp/powershell/module/microsoft.powershell.management/get-childitem?view=powershell-7.2&viewFallbackFrom=powershell-6