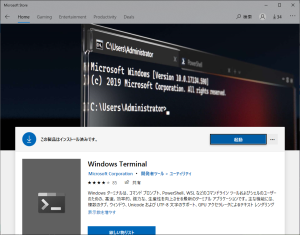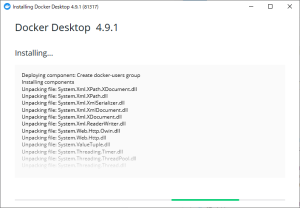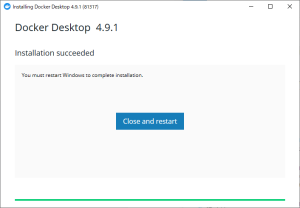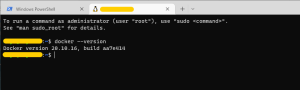Docker環境の構築(Windows)
- IT総合
-
 2022-06-21 - 更新:2025-07-23
2022-06-21 - 更新:2025-07-23
Dockerの環境を構築しようとして、結構色々と手間だったので備忘録ついでに手順をご紹介します。
環境によって多少の違いがあるかもしれませんが、参考になれば幸いです。
今回構築した環境はWindows10 Home 64bitです。
Dockerの環境構築に必要なものはこちらです。
- Windows Terminal
- Visual Studio Code(VSCode)
- Git for Windows
- WSL2
- Docker
今回、VSCodeとGitのインストールについては割愛させていただきます。
ダウンロードのリンク先だけ貼っておきます。
VSCode: https://code.visualstudio.com/
Git for Windows: https://gitforwindows.org/
Windows Terminal
Windows Terminalはタブを利用してターミナルを使えるソフトになります。
Microsoft Storeからインストールします。
https://apps.microsoft.com/store/detail/windows-terminal/9N0DX20HK701?hl=ja-jp&gl=JP
VSCodeにDocker拡張機能
VSCodeにDockerの拡張機能をインストールしてください。
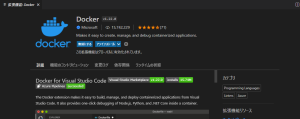
WSL2
Windows上でLinuxを動かせるようにする仕組みです。
DockerはLinux上で動作させるのが良いみたいです。
WSL2を有効化してWindows上にLinux環境を構築します。
以下のページを参考に進めていきます。
※私が参考にした動画でのやり方をトレースしてこのやり方をしてしまったのですが、もっと簡単にできる方法があり、それについて後述しますので、まだ作業せずに読み進めてください。
https://docs.microsoft.com/ja-jp/windows/wsl/install-manual
-
PowerShellを管理者で実行します。
※通常のPowerShellからコマンドで実行することもできます。Start-Process powershell.exe -Verb runas
-
Linux用Windowsサブシステムを有効にする
dism.exe /online /enable-feature /featurename:Microsoft-Windows-Subsystem-Linux /all /norestart
-
仮想マシンの機能を有効にする
dism.exe /online /enable-feature /featurename:VirtualMachinePlatform /all /norestart
ここで一旦、再起動が必要です。
-
Linuxカーネル更新プログラムパッケージをダウンロードしてインストールする
https://docs.microsoft.com/ja-jp/windows/wsl/install-manual#step-4—download-the-linux-kernel-update-package
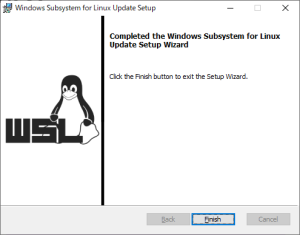
-
WSL2を既定のバージョンとして設定する
wsl --set-default-version 2
-
Linuxディストリビューションをインストールする
私はUbuntu 20.04 LTSをインストールしました。
https://docs.microsoft.com/ja-jp/windows/wsl/install-manual#step-6—install-your-linux-distribution-of-choice
インストールしたLinuxディストリビューションを初めて起動すると、コンソールウィンドウが開き、ユーザー情報の初期設定を求められます。
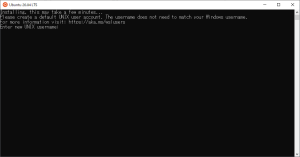
ユーザー名・パスワードを設定してください。
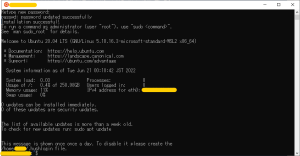
2~6まで現在だとコマンド一発でできるようにしてくれているようです。
※PowerShellは管理者で実行してください。
wsl --install
この方法についてはこちらのページに掲載されています。
https://docs.microsoft.com/ja-jp/windows/wsl/install
UbuntuについてはDockerを使いたいだけならインストールする必要はありません。
Ubuntuをインストールしたくない場合は以下のようなコマンドになります。
wsl --install --no-distribution
Ubuntuをインストールして後から削除したい場合は以下のコマンドを実行します。
wsl --unregister Ubuntu
Docker
以下のサイトでDocker Desktop on Windowsをダウンロードしてください。
https://docs.docker.com/desktop/windows/install/
Windowsが再起動されます。
起動後、Dockerを起動してみましょう。
するとこんなエラーが・・
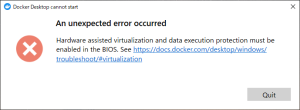
「ハードウェアによる仮想化およびデータ実行の保護は、BIOSで有効にする必要があります。」だそうで、BIOSでVirtualizationを有効にします。
これについてはメーカー等により異なるのですが、参考までに私のPCの場合、このような画面でした。
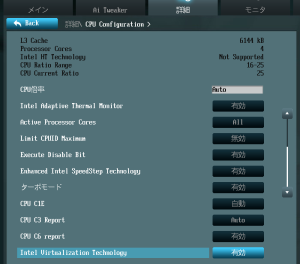
また、エラーメッセージにあったURLにもアクセスし、
[コントロールパネル]-[すべてのコントロールパネル項目]-[プログラムと機能]から[Windowsの機能の有効化または無効化]を開き、
設定状況を確認しました。
再度Dockerを起動してみます。
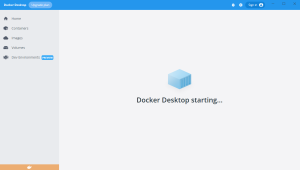
Docker Desktop starting…と表示され、その後このような画面になれば起動OKです。
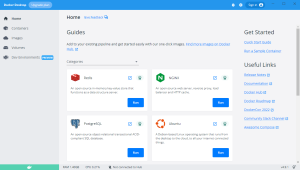
最後に
Windows Terminalを起動し、新規タブでインストールしたLinuxディストリビューションのターミナルを開きます。
ターミナルが起動したらDockderのバージョンを確認してみましょう。
docker --version