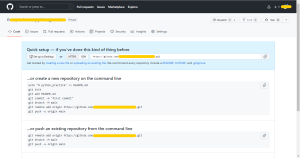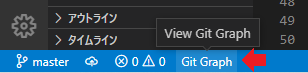- IT総合
-
 2023-10-22
2023-10-22
gitを使ってソース管理し開発をしていて、差分ファイルをリリースするときのTipsです。
差分を抽出する
git diff [古いブランチ名]..[新しいブランチ名] git diff [古いブランチ名] [新しいブランチ名]
ファイル名だけを列挙したいとき
git diff --name-only [古いブランチ名] [新しいブランチ名]
ファイル名のリストをテキストファイルにリダイレクトで書き出す
git diff --name-only [古いブランチ名]..[新しいブランチ名] >> diff.txt
ブランチをアーカイブ出力
git archive [ブランチ名] -o archive.zip
出力するディレクトリを指定
git archive --prefix=archive/ [ブランチ名] -o archive.zip
差分抽出とアーカイブ出力を組み合わせて、抽出した差分ファイルをアーカイブ出力
git archive --prefix=archive/ [新しいブランチ名] (git diff --name-only [古いブランチ名] [新しいブランチ名] --diff-filter=ACMR) -o diff.zip
| A | 追加 |
| C | コピー |
| M | 変更 |
| R | リネーム |
| D | 削除 |
小文字にすると逆になるので、以下のようにしても同じことになります。
git archive --prefix=archive/ [新しいブランチ名] (git diff --name-only [古いブランチ名] [新しいブランチ名] --diff-filter=d) -o diff.zip