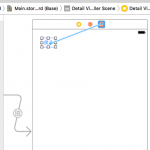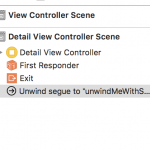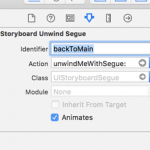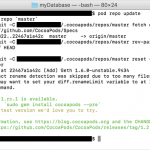- iOS
-
 2017-04-13 - 更新:2018-02-15
2017-04-13 - 更新:2018-02-15
UIGestureRecognizerはジェスチャー全般を扱うことができるクラスです。
タップやスワイプ、ロングプレス等のジェスチャーを扱うことができます。
今回はスワイプの例を挙げますが、その他も似た感じで実装することが可能です。
まずは、実行するメソッドを用意します。
func rightSwipeView(sender: UISwipeGestureRecognizer) {
// ここに処理を記述
}
次にviewDidLoad内に以下を記述します。
let rightSwipe = UISwipeGestureRecognizer(target: self, action: #selector(myViewController.rightSwipeView(sender:))) rightSwipe.direction = .right self.view.addGestureRecognizer(rightSwipe)
Xcode: 8.3.1
Swift: 3.1
OS: Sierra 10.12