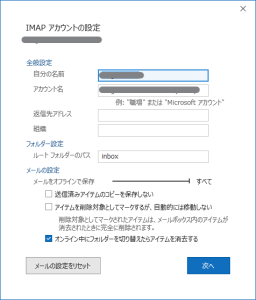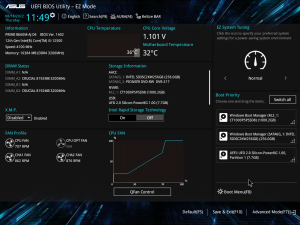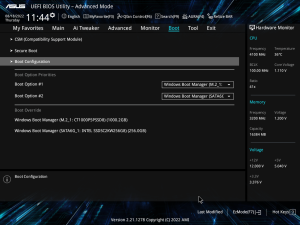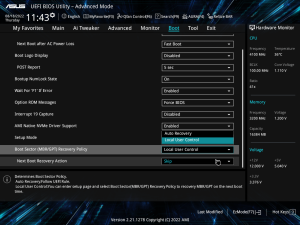- Windows
-
 2022-09-17 - 更新:2022-09-23
2022-09-17 - 更新:2022-09-23
Microsoft Office 2021をインストールしてみました。
これまでPC移行とか散々やってきたので、作業には慣れています。
で、またOutlookのデータを移行しないとな…と思っていたら…、
特に何もすることがなかった!
アカウント設定・仕分けルール・署名など、全てそのまま使うことができました。
なんということでしょう。
面倒だな、と思っていた作業が省けたのでうれしい限りです。
ただ、1つだけやらないといけなかったことがありました。
IMAPで設定しているアカウントの受信トレイが何も表示されない状態だったので、調べて設定を変更しました。
ちなみにアップグレードはMicrosoft Office 2010 Personal(古すぎ;)からMicrosoft Office Home & Business 2021です。
【設定方法】
- IMAPアカウントの設定を開く
- [フォルダー設定]の[ルートフォルダーのパス]に
inboxと入力 - [次へ]をクリックして設定を完了
これでIMAPアカウントの受信トレイでメールが表示されるようになりました。